
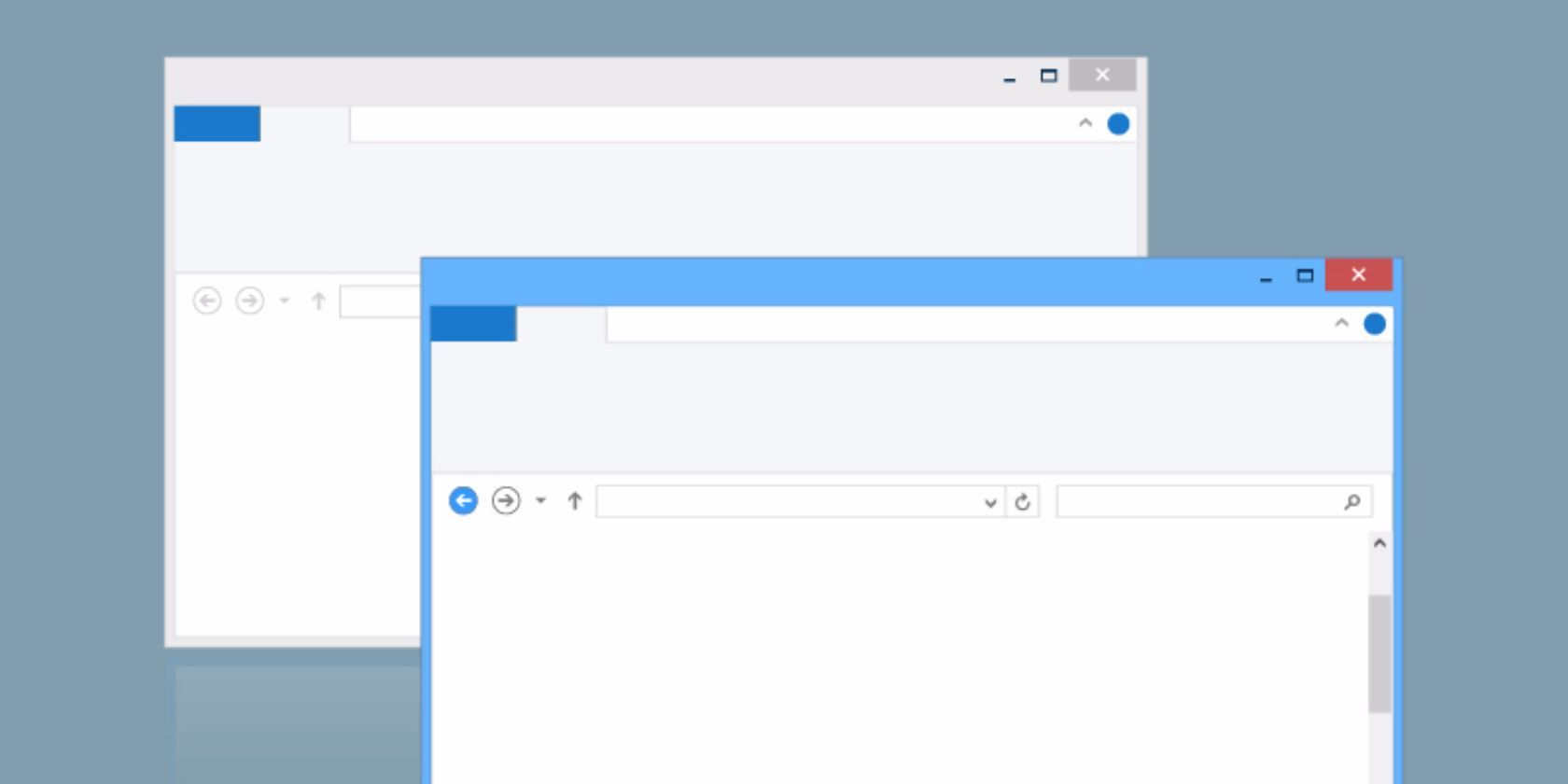
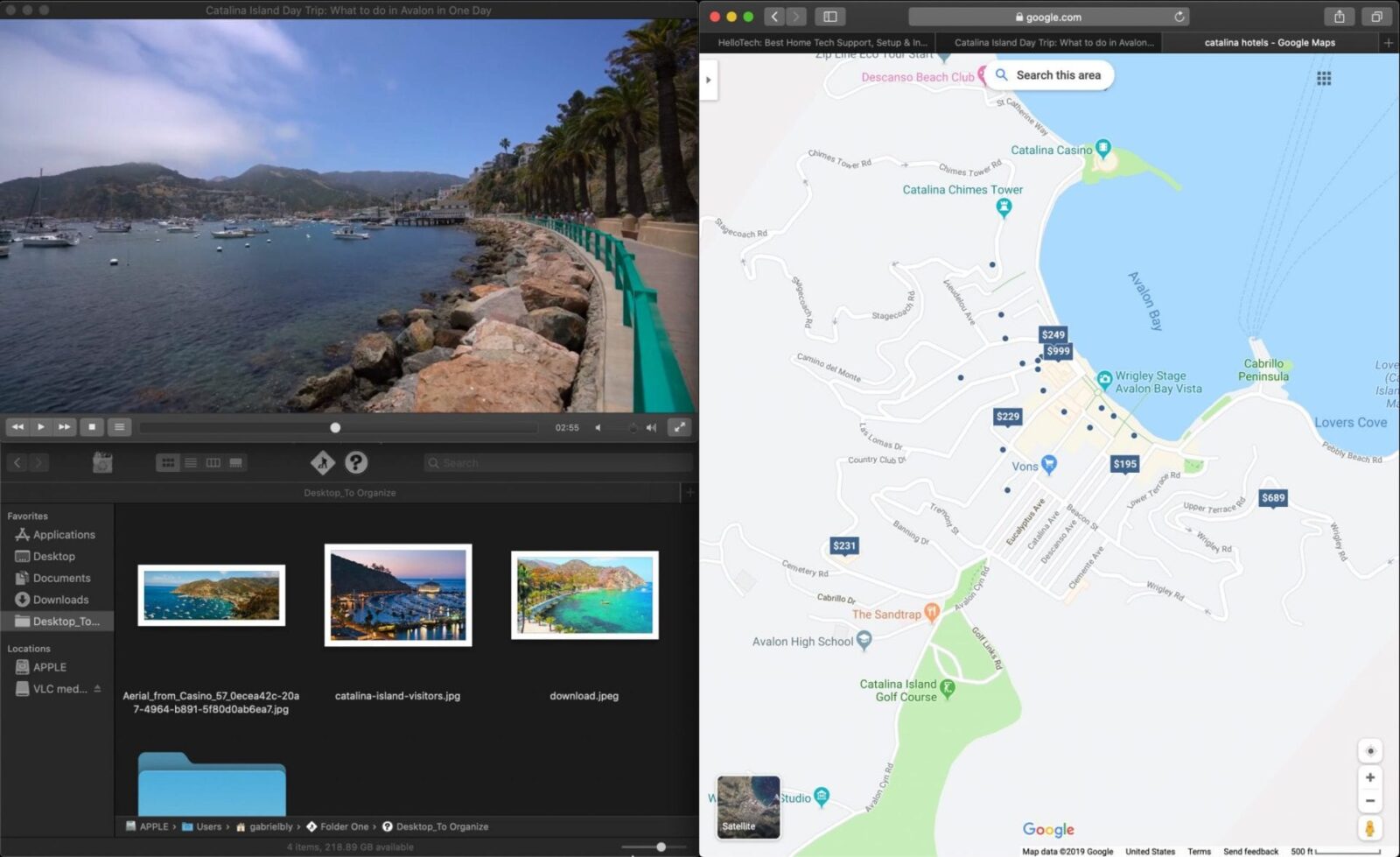
You can click and hold on the Black Divider and slide it left or right to adjust each half of the screen. Split View doesn’t necessarily need to divide your screen equally. You can tap either window to switch your primary focus as needed. Select the other window that you want to use in Split View mode, and it will expand to fill the void, completing the Split View experience. You’ll see the first app on one half of the screen, with thumbnails of any other open windows on the other side. Step 3: One half of your Split View is done. Select either the second or third option, and the window will fill that portion of your display.
#Windows snapping for mac full
Hold down on this Green Dot, and a list of options appears: Enter Full Screen, Tile Window to Left of Screen, and Tile Window to Right of Screen. Step 2: If you hover the cursor over the Green Dot, it presents two small “expand” arrows. Pick your first window, and look in its upper-left corner to find three colored dots: Red, yellow, and green. Step 1: Begin by opening two or more windows that you want to be paired in a split-screen layout: Browser windows, apps, documents - whatever you want.
#Windows snapping for mac how to
While connecting multiple external monitors is always a possibility for larger projects, here’s how to divide your screen on a smaller level whenever you need it. In this guide, we’ll teach you how to use Split View on a Mac to make the most of your system. Now for the good news: In newer versions of MacOS, there’s a very easy split-screen mode called Split View that anyone with an updated Mac can use. These sections allow you to work more efficiently and see more information without having a second screen. Split screens allow you to have two or more sections, each with their own set of information. When you want to see multiple tabs on one screen without everything getting jumbled, turn to a split screen. Work priorities will consistently be examined, reassessed, and adjusted with the aim of improving our users productivity. PowerToys is a rapid-incubation, open source team aimed at providing power users with ways to squeeze more efficiency out of the Windows 10 shell and customize it for individual workflows. A great overview of the Windows 95 PowerToys can be found here. Inspired by the Windows 95 era PowerToys project, this reboot provides power users with ways to squeeze more efficiency out of the Windows 10 shell and customize it for individual workflows. For reference, you can also find the Release checklist on the PowerToys wiki.
#Windows snapping for mac install
PowerToys release notes are listed on the install page of the GitHub repo. The PowerToys team will be happy to work with you to figure out the best approach, provide guidance and mentorship throughout feature development, and help avoid any wasted or duplicate effort.

Submit a design concept or recommendation.There are a variety of ways to contribute: PowerToys welcomes your contributions! The PowerToys development team is excited to partner with the power user community to build tools that help users get the most out of Windows. Search known issues or file a new issue in the Issues tab of the PowerToys repository on GitHub.


 0 kommentar(er)
0 kommentar(er)
